Cara Menginstal RDM (Rapor Digital Madrasah) di Ubuntu Server 20.04 LTS dengan LEMP Stack dan Let's Encrypt
Rapor Digital Madrasah, atau RDM, merupakan layanan digitalisasi rapor yang dikembangkan oleh tim teknis Kementerian Agama RI untuk instansi pendidikan formal yang dinaunginya. Seperi, Madrasah Ibtidaiyah (MI, setingkat SD), Madrasah Tsanawiyah (MTs, setingkat SMP), dan Madrasah Aliyah (MA, setingkat SMA).
Kehadiran RDM tentu menjadi trasformasi yang sangat baik untuk mendongkrak elektabilitas pendidikan Madrasah. Apalagi, kabarnya tim pengembang RDM juga tengah mengembangkan aplikasi Android untuk akses terhadap para siswa.
Persiapan pihak Madrasah
Untuk dapat menjalankan aplikasi RDM, pihak Madrasah setidaknya harus sudah memiliki Nomor Statistik Madrasah dan nomor token RDM.
Baik NSM maupun token RDM, keduanya dibutuhkan untuk menjalankan aplikasi RDM. NSM digunakan sebagai nama pengguna administrator ketika pengguna mendaftar pertama kali di aplikasi. Sedangkan token digunakan untuk mengidentifikasi Madrasah tertentu.
Buat Madrasah resmi yang sudah terdaftar di Kemenag RI, seharusnya sudah memiliki NSM. Sedangkan nomor token RDM bisa didapat dengan membuat permintaan ke helpdesk Madrasah di wilayah masing-masing.
CMIIW, ya.
Persiapan infrastruktur
Untuk menjalankan RDM, berikut beberapa persiapan infrastuktur yang dibutuhkan:
- 1 mesin VPS dengan spesifikasi;
- 1 virtual CPU.
- 1024 MB RAM.
- 20 GB SSD.
- A record untuk subdomain yang ditujukan ke publik IP-nya vps.
- Kunci publik SSH untuk kebutuhan akses jarak jauh dari mesin lokal Anda ke vps. Anda bisa membaca panduan menyiapkan kunci SSH di distribusi Linux berbasis Debian.
Karena tutorial ini mengadopsi layanan Let's Encrypt untuk kebutuhan TLS, maka dibutuhkan subdomain dari domain aktif agar Let's Encrypt bekerja dengan baik. Jika Anda hanya ingin sekedar menguji coba di mesin local, Anda bisa lewati bagian penyiapan subdomainnya.
Konfigurasi peladen
Ada beberapa tahapan konfigurasi peladen atau server yang biasanya saya lakukan. Mulai dari cara masuk ke vps, konfigurasi nama mesin, hingga konfigurasi pake-paket yang dibutuhkan.
Pertama, mari kita eksekusi cara masuk ke mesin vps.
Cara mengakses konsol mesin vps
Cara paling mudah untuk mengakses konsol mesin vps adalah dengan memanfaatkan layanan Secure Shell atau SSH.
Eksekusi perintah berikut untuk mengakses mesin vps menggunakan SSH.
$ ssh namapengguna@subdomain.domainanda.tld
Jika Anda tidak memiliki konfigurasi domain apapun, Anda bisa mengganti domain dengan alamat IP mesin vps Anda.
$ ssh namapengguna@192.168.10.1
Ganti 192.168.10.1 dengan IP publik vps Anda, ya.
Ubah konfigurasi repositori
Sebenarnya, tanpa mengubah konfigurasi repositori-pun, Anda masih bisa melakukan pembaruan aplikasi. Akan tetapi, saya cenderung lebih suka memilih layanan repositori terdekat. Selain efisien, memilih layanan repositori dengan hop lebih pendek akan mempercepat pengiriman paket iku sendiri.
Informasi lebih lanjut terkait tips memilih repositori bisa dibacanya di daftar repositori lokal untuk Ubuntu 21.04. Di sana, saya sudah menjelaskan apa saja yang diperhitungkan untuk memilih layanan repositori.
Setelah Anda memutuskan akan menggunakan layanan repositori tertentu, berikut cara mengubah konfigurasi repsitori di Ubuntu 20.04 LTS.
Pertama-tama, buat cadangan terlebih dahulu.
$ sudo cp /etc/apt/sources.list /etc/apt/sources.list.old
Kemudian edit file sources.list dengan mengeksekusi perintah berikut.
$ sudo nano /etc/apt/sources.list
Hapus semua konfigurasi yang ada. Anda bisa menggunaan Ctrl K untuk memotong semua konfigurasi perbaris. Setelah semua konfigurasi terhapus, Anda tinggal menambahkan konfigurasi sesuai dengan layanan repositori yang sudah Anda pilih.
Pada kasus ini, saya menggunakan layanan repositori dari Data Utama Dinamika. Jadi, berikut konfigurasi repositori di mesin vps RDM.
deb http://kartolo.sby.datautama.net.id/ubuntu focal main restricted universe multiverse
deb http://kartolo.sby.datautama.net.id/ubuntu focal-updates main restricted universe multiverse
deb http://kartolo.sby.datautama.net.id/ubuntu focal-security main restricted universe multiverse
deb http://kartolo.sby.datautama.net.id/ubuntu focal-backports main restricted universe multiverse
deb http://kartolo.sby.datautama.net.id/ubuntu focal-proposed main restricted universe multiverse
Simpan konfigurasi yang sudah Anda buat. Selanjutnya, silahkan perbarui sistem Anda dengan mengeksekusi perintah berikut.
$ sudo apt update && sudo apt dist-upgrade -y
Pasang paket-paket yang dibutuhkan untuk menjalankan RDM
Agar RDM berjalan dengan baik, Anda memerlukan Nginx untuk layanan web server, PHP untuk server-side scripting, MariaDB untuk basis data, ekstensi PHP ionCube untuk decrypt kode RDM dan Certbot untuk TLS.
Paket-paket di atas akan dipasang apa adanya, sesuai dengan paket yang ada di repositori.
Baik, mari kita pasang sesuai dengan masing-masing fungsinya. Pertama-tama, kita pasang Nginx terlebih dahulu.
$ sudo apt install nginx
Berikutnya, kita pasang MariaDB.
$ sudo apt install mariadb-server mariadb-client
Selanjutnya, kita pasang PHP dan beberapa ekstensi pendukungnya, termasuk ionCube.
$ sudo apt install php7.4 php7.4-{fpm,mysql,curl,mbstring,xml,zip,gd,soap} php-imagick
$ wget https://downloads.ioncube.com/loader_downloads/ioncube_loaders_lin_x86-64.tar.gz
Terakhir, silahkan pasang Certbot dengan perintah berikut.
$ sudo snap install core; sudo snap refresh core
$ sudo snap install --classic certbot
Oiya, saya hampir kelupaan. Anda juga perlu memasang paket zip dan unzip yang akan berguna untuk mengekstrak berkas arsip RDM, nanti.
$ sudo apt install zip unzip
Unduh RDM
RDM dapat diunduh di situs resminya yang beralamat di rdm.kemenag.go.id/download.
Untuk mengunduh RDM, sejauh ini, saya masih menemukan dua cara;
- Unduh RDM dari mesin lokal (komputer atau laptop), kemudian unggah ke mesin vps menggunakan Secure Copy atau scp. Atau,
- Manfaatkan add-ons Firefox yang bernama cliget untuk menampilkan perintah untuk mengunduh RDM. Perintah tersebut bisa Anda salin dan eksekusi di Terminal yang Anda gunakan untuk mengakses vps Anda.
Berikut penjelasan dua cara untuk mengunduh RDM.
Cara pertama
- Buka laman unduhan RDM. Anda bisa mengeklik tautan di atas.
- Pada bagian Versi Hosting, klik tombol hijau Download Source untuk mengunduh RDM.
- Unggah berkas RDM yang sudah Anda unduh ke mesin vps Anda dengan Secure Copy. Eksekusi perintah berikut:
$ cd Downloads
$ scp RDMhosting.zip namapengguna@192.168.10.1:/home/namapengguna
Cara kedua
- Buka Firefox.
- Buka laman add-ons Firefox dengan mengeklik tautan ini.
- Cari dan pasang add-ons bernama 'cliget'.
- Buka laman unduhan RDM. Pada bagian Versi Hosting, klik tombol Download Source. Saat jendela konfirmasi unduhan Firefox terbuka, klik Cancel.
- Buka cliget dengan mengeklik ikon cliget pada tab add-ons yang ada di kanan atas Firefox.
- Klik sesi unduhan yang ada dan salin perintah yang ditampilkan.
- Beralih ke Terminal yang Anda gunakan untuk mengakses vps, tempel dan eksekusi-lah perintah yang Anda salin dari cliget.
 |
| Langkah-langkah mengunduh RDM dengan bantuan cliget |
Konfigurasi paket
Semua paket yang kita butuhkan untuk menjalankan RDM sudah siap. Kini, saatnya mengkonfigurasi paket-paket tersebut.
Kita mulai dari konfigurasi MariaDB terlebih dahulu.
Konfigurasi MariaDB untuk RDM
Hal pertama yang harus dikonfigurasi di MariaDB adalah mengatur kata sandi untuk root. Untuk melakukannya, eksekusi perintah berikut.
$ sudo mysql_secure_installation
Berikut panduan lengkap pengaturannya.
Enter current password for root (enter for none): Tekan Enter
Set root password? [Y/n] Tekan Enter, lalu masukkan kata sandi untuk root
Remove anonymous users? [Y/n] Tekan Enter
Disallow root login remotely? [Y/n] Tekan Enter
Remove test database and access to it? [Y/n] Tekan Enter
Reload privilege tables now? [Y/n] Tekan Enter
Setelah selesai mengkonfigurasi pengaturan dasar MariaDB, kita lanjut menyiapkan basis data untuk RDM.
Pertama-tama, silahkan login ke konsol MariaDB.
$ sudo mariadb -u root -p
Buat basis data baru untuk RDM.
> CREATE DATABASE namabasisdata;
Buat pengguna baru untuk akses ke basis data RDM.
> CREATE USER 'namapenggunabaru'@'localhost' IDENTIFIED BY 'ketik_katasandi_Anda`;
Berikan akses pengguna baru Anda ke basis data yang baru Anda buat.
> GRANT ALL ON namabasisdata.* TO 'namapenggunabaru'@'localhost' IDENTIFIED BY 'ketik_katasandi_Anda';
Muat ulang untuk membaca ulang tabel hak akses.
> flush privileges
Sampai pada langkah ini, konfigurasi MariaDB sudah selesai.
Sekarang, mari kita lanjut mengkonfigurasi-kan PHP.
Konfigurasi PHP untuk RDM
Konfigurasi utama PHP terletak pada berkas php.ini. Sebelum kita membuat perubahan pada berkas php.ini, mari kita eksekusi ekstensi ionCube dulu.
Ekstrak ionCube dengan perintah berikut.
$ tar xzvf ioncube_loaders_lin_x86-64.tar.gz
Anda perlu menyalin ekstensi ionCube ke direktori ekstensi PHP. Untuk mengetahui lokasi direktori ekstensi PHP, Anda bisa memeriksanya dengan mengeksekusi perintah berikut.
$ php -i | grep extension_dir
extension_dir => /usr/lib/php/20190902 => /usr/lib/php/20190902
Salin ekstensi PHP ionCube versi terbaru ke direktori /usr/lib/php/20190902.
$ sudo cp ioncube/ioncube_loader_lin_7.4.so /usr/lib/php/20190902/
Sekarang, mari kita edit berkas php.ini-nya.
$ sudo nano /etc/php/7.4/fpm/php.ini
Muat ekstensi ionCube. Caranya, tekan kombinasi tombol Ctrl W, ketikkan Dynamic Extension lalu tekan Enter.
Tambahkan baris untuk memuat ekstensi ionCube tepat di bawah bagian Dynamic Extension.
; Load ionCube Extension
zend_extension = /usr/lib/php/20190902/ioncube_loader_lin_7.4.so
Masih dengan cara yang sama untuk menemukan baris konfigurasi, sekarang, carilah konfigurasi allow_url_fopen, pastikan nilainya on.
allow_url_fopen = On
Sampai sini, sesuai dokumentasi resmi pada laman unduhan RDM, seharusnya konfigurasi PHP untuk RDM sudah cukup. Akan tetapi, jika Anda ingin melakukan penyetelan tingkat lanjut, berikut konfigurasi yang direkomendasikan.
memory_limit = 512M
post_max_size = 64M
max_execution_time = 300
upload_max_filesize = 64M
max_input_time = 600
max_input_vars = 1000
date.timezone = Asia/Jakarta
cgi.fix_pathinfo = 0
Simpan konfigurasi php.ini yang sudah Anda lakukan.
Berikutnya, Anda perlu mengatur request_terminate_timeout pada FastCGI Process Manager backend. Edit berkas www.conf dengan mengeksekusi perintah berikut.
$ sudo nano /etc/php/7.4/fpm/pool.d/www.conf
Cari dan ubah nilai pada opsi request_terminate_timeout menjadi 300.
....
request_terminate_timeout = 300
....
Simpan konfigurasi FastCGI Process Manager backend yang sudah Anda buat dan akhiri dengan memuat ulang layanan PHP-FPM.
$ sudo systemctl restart php7.4-fpm
Kita lanjutkan mengkonfigurasi Nginx untuk menyiapkan blok server untuk RDM.
Konfigurasi Nginx dan penyiapan aset sumber RDM
Konfigurasi yang akan Anda lakukan di Nginx adalah membuat pengaturan blok server. Blok server ini berguna untuk memuat RDM saat pengguna mengaksesnya melalui peramban web.
Pertama-tama, buat direktori sebagai tempat untuk menyimpan kode sumber RDM.
$ sudo mkdir -p /var/www/domains/rapor.domainanda.tld/public_html
Ubah kepemilikan direktori public_html menjadi www-data.
$ sudo chown -R www-data:www-data /var/www/domins/rapor.domainanda.tld/public_html
Ekstrak berkas arsip RDMhosting.zip ke direktori public_html. Untuk melakukannya, eksekusi perintah berikut.
$ sudo unzip RDMhosting.zip -d /var/www/domins/rapor.domainanda.tld/public_html
Selanjutnya, hapus blok server yang sudah aktif secara bawaan dengan mengeksekusi perintah berikut.
$ sudo rm -rf /etc/nginx/sites-enabled/default
Buat salinan berkas konfigurasi dengan perintah berikut.
$ sudo cp /etc/nginx/sites-available/default /etc/nginx/sites-available/rdm.conf
Mari kita buat konfigurasi blok server pada berkas rdm.conf. Anda bisa menyesuaikan tiap baris konfiguasi seperti konfigurasi di bawah ini.
# Default server configuration
#
server {
listen 80 default_server;
listen [::]:80 default_server;
# Root directory
root /var/www/domains/rapor.domainanda.tld/public_html;
# Add index.php to the list if you are using PHP
index index.html index.htm index.php;
# Add your subdomain information;
server_name rapor.domainanda.tld;
# Additional upload size information that Nginx can handle.
# Change according to your needs.
client_max_body_size 64M;
location / {
autoindex on;
try_files $uri $uri/ /index.php$is_args$args;
}
# pass PHP scripts to FastCGI server
#
location ~ \.php$ {
include snippets/fastcgi-php.conf;
# With php-fpm (or other unix sockets):
fastcgi_pass unix:/var/run/php/php7.4-fpm.sock;
fastcgi_param SCRIPT_FILENAME $realpath_root$fastcgi_script_name;
include fastcgi_params;
fastcgi_read_timeout 300;
}
# deny access to .htaccess files, if Apache's document root
# concurs with nginx's one
#
location ~ /\.ht {
deny all;
}
}
Simpan konfigurasi blok server yang sudah Anda buat. Berikutnya, kita edit berkas konfigurasi global Nginx untuk menyembunyikan nomor versinya.
$ sudo nano /etc/nginx/nginx.conf
Cari opsi server_tokens dan hilangkan tanda pagar yang ada di depannya.
...
server_tokens off
...
Simpan konfigurasi dan muat ulang layanan web server Nginx.
$ sudo systemctl restart nginx
Konfigurasi Certbot untuk penerbitan sertifikat TLS
Kita sudah masuk pada tahapan akhir dari rangkaian penyiapan peladen untuk sistem RDM. Tinggal selangkah lagi untuk menuju bagian akhir dari rangkaian tutorial penginstalan RDM (Rapor Digital Madrasah) di Ubuntu Server 20.04 LTS dengan LEMP Stack dan Le'ts Encrypt. Yaitu, pengujian dan proses instalasi sistem RDM.
Sebelum memasuki bab pengujian, mari kita tuntaskan semua konfigurasi yang ada pada bagian ini.
Untuk menerbitkan sertifikat TLS, hal pertama yang perlu Anda lakukan adalah membuat tautan simbolis Certbot agar dapat dieksekusi di Terminal. Untuk membuat tautan simbolis Certbot, ketik perintah berikut.
$ sudo ln -s /snap/bin/certbot /usr/bin/certbot
Kini, Certbot sudah bisa diakses dari konsol Terminal vps. Eksekusi perintah berikut untuk menerbitkan sertifikat TLS.
$ sudo certbot --nginx
Berikut panduan dalam pembuatan sertfikat TLS Let's Encrypt.
Saving debug log to /var/log/letsencrypt/letsencrypt.log
Enter email address (used for urgent renewal and security notices)
(Enter 'c' to cancel): emailanda@domain.tld
- - - - - - - - - - - - - - - - - - - - - - - - - - - - - - - - - - - - - - - -
Please read the Terms of Service at
https://letsencrypt.org/documents/LE-SA-v1.2-November-15-2017.pdf. You must
agree in order to register with the ACME server. Do you agree?
- - - - - - - - - - - - - - - - - - - - - - - - - - - - - - - - - - - - - - - -
(Y)es/(N)o: Y
- - - - - - - - - - - - - - - - - - - - - - - - - - - - - - - - - - - - - - - -
Would you be willing, once your first certificate is successfully issued, to
share your email address with the Electronic Frontier Foundation, a founding
partner of the Let's Encrypt project and the non-profit organization that
develops Certbot? We'd like to send you email about our work encrypting the web,
EFF news, campaigns, and ways to support digital freedom.
- - - - - - - - - - - - - - - - - - - - - - - - - - - - - - - - - - - - - - - -
(Y)es/(N)o: N
Account registered.
Which names would you like to activate HTTPS for?
- - - - - - - - - - - - - - - - - - - - - - - - - - - - - - - - - - - - - - - -
1: rapor.domainanda.tld
- - - - - - - - - - - - - - - - - - - - - - - - - - - - - - - - - - - - - - - -
Select the appropriate numbers separated by commas and/or spaces, or leave input
blank to select all options shown (Enter 'c' to cancel): 1
Requesting a certificate for rapor.domainanda.tld
Successfully received certificate.
Certificate is saved at: /etc/letsencrypt/live/rapor.domainanda.tld/fullchain.pem
Key is saved at: /etc/letsencrypt/live/rapor.domainanda.tld/privkey.pem
This certificate expires on 2021-11-11.
These files will be updated when the certificate renews.
Certbot has set up a scheduled task to automatically renew this certificate in the background.
Deploying certificate
Successfully deployed certificate for rapor.domainanda.tld to /etc/nginx/conf.d/rdm.conf
Congratulations! You have successfully enabled HTTPS on https://rapor.domainanda.tld
- - - - - - - - - - - - - - - - - - - - - - - - - - - - - - - - - - - - - - - -
If you like Certbot, please consider supporting our work by:
* Donating to ISRG / Let's Encrypt: https://letsencrypt.org/donate
* Donating to EFF: https://eff.org/donate-le
- - - - - - - - - - - - - - - - - - - - - - - - - - - - - - - - - - - - - - - -
Certbot juga telah dilengkapi dengan fungsi cron yang akan memperpanjang otomatis sertifikat TLS sebelum kadaluarsa. Untuk melakukannya, Anda tidak perlu mengeksekusi perintah di atas lagi.
Untuk mengetahui apakah fungsi cron Certbot berjalan dengan baik, Anda bisa mengujinya dengan mengeksekusi perintah berikut.
$ sudo certbot renew --dry-run
Jika perintah tersebut tidak menampilkan kesalahan, berarti cron Certbot bekerja dengan baik. Dia akan memperpanjang sertifikat TLS untuk RDM Anda secara otomatis di latar belakang.
Hasil dari uji coba yang saya lakukan kurang lebih seperti ini.
Saving debug log to /var/log/letsencrypt/letsencrypt.log
- - - - - - - - - - - - - - - - - - - - - - - - - - - - - - - - - - - - - - - -
Processing /etc/letsencrypt/renewal/rapor.domainanda.tld.conf
- - - - - - - - - - - - - - - - - - - - - - - - - - - - - - - - - - - - - - - -
Account registered.
Simulating renewal of an existing certificate for rapor.domainanda.tld
- - - - - - - - - - - - - - - - - - - - - - - - - - - - - - - - - - - - - - - -
Congratulations, all simulated renewals succeeded:
/etc/letsencrypt/live/rapor.domainanda.tld/fullchain.pem (success)
- - - - - - - - - - - - - - - - - - - - - - - - - - - - - - - - - - - - - - - -
Sampai pada langkah ini, Anda telah menyelesaikan semua konfigurasi yang dibutuhkan untuk menjalankan RDM. Tinggal satu langkah lagi sampai RDM benar-benar siap digunakan.
Silahkan break sekitar 10 menit untuk mengistirahatkan mata dan tubuh Anda. Anda bisa ke dapur untuk bikin kopi atau teh, atau sekedar jalan-jalan santai untuk membuat tubuh Anda rileks kembali.
Setelah mata dan tubuh Anda segar kembali, kita lanjut ke pembahasan pengujian dan pemasangan RDM.
Pengujian dan pemasangan RDM
Pengujian dilakukan untuk memastikan apakah konfigurasi yang sudah dibuat berjalan sesuai dengan harapan.
Pengujian hanya akan melibatkan satu layanan, yaitu PHP. Jika fungsi PHP bisa dimuat oleh Nginx, kita anggap konfigurasi berjalan dengan baik.
Menguji konfigurasi LEMP Stack
Untuk melakukan pengujian, silahkan buat satu berkas PHP dan simpan ke root direktori web server.
$ sudo nano /var/www/domains/rapor.domainanda.tld/public_html/info.php
Silahkan salin-tempel kode berikut ke berkas info.php.
<?php
echo phpinfo();
?>
Simpan hasil edit Anda.
Buka peramban web favorit Anda, kemudian ketikkan URL berikut ini di bilah alamat.
rapor.domainanda.tld/info.php
Berikut ini hasilnya.
 |
| Hasil pengujian konfgurasi PHP dan Nginx |
Anda juga bisa melihat apakah ekstensi ionCube sudah dimuat oleh PHP. Anda cukup menekan kombinasi tombol Ctrl F, kemudian ketikkan ionCube. Berikut hasilnya.
 |
| Hasil pengujian ionCube di PHP #1 |
 |
| Hasil pengujian ionCube di PHP #2 |
Pemasangan RDM
Kita sampai pada bagian puncak pada tutorial cara menginstall RDM di Ubuntu Server 20.04 LTS dengan LEMP Stack dan Let's Encrypt.
Semua efektifitas konfigurasi kita benar-benar diuji ketika memasang RDM ini. Baik, mari kita mulai memasang RDM.
Akses subdomain RDM Anda melalui peramban web.
rapor.domainanda.tld
Saat pertama kali membuka RDM, sistem akan menampilkan pengaturan basis data yang nantinya akan digunakan oleh RDM.
 |
| Tampilan penyiapan basis data RDM |
Pada bagian tampilan penyiapan basis data ini, Anda harus mengisi beberapa informasi basis data yang diminta, seperti nama pengguna, nama basis data dan kata sandi. Silahkan lihat kembali konfigurasi basis data yang sudah Anda buat.
Setelah semua form terisi, klik Install.
Sesaat Anda mengeklik Install, sistem RDM akan melakukan pengecekan dan pemasangan pembaruan yang ada. Tunggulah beberapa saat sampai proses pemasangan pembaruan selesai. Setelah pembaruan selesai dipasang, Anda akan ditampilkan jendela registrasi RDM.
 |
| Tampilan jendela registrasi RDM |
Silahkan masukkan semua informasi yang diminta, seperti NSM (Nomor Statistik Madrasah), token RDM, sistem paket baku yang digunakan, dan kata sandi. Lanjutkan proses registrasi dengan mengeklik tombol Daftar.
Sistem akan memeriksa semua data-data yang sudah Anda masukkkan dan menyimpannya ke dalam basis data. Setelah proses penyimpanan selesai, sistem akan menampilkan halaman masuk.
 |
| Tampilan halaman login RDM |
Untuk masuk ke dasbor, silahkan masukkan nama pengguna, kata sandi, tahun ajaran dan semester. Khusus untuk nama pengguna, Anda bisa menggunakan NSM.
Sampai pada langkah ini, Anda sudah memiliki mesin rapot digital yang dipasang di Ubuntu Server 20.04 LTS dengan LEMP Stack dan Let's Encrypt.
Kesimpulan
Transformasi digital tidak bisa berjalan dengan lancar apabila hanya diucapkan saja. Perlu tindakan kongkret dan kerjasama yang solid dengan banyak pihak.
Dengan ini, Kementerian Agama RI sudah melakukan langkah kongkrit untuk mendukung digitalisasi di lingkungan Madrasah.
Dengan adanya RDM ini, pengelolaan nilai di lingkungan Madrasah jadi lebih fleksibel dan efisien. Setidaknya, itu adalah salah satu tujuan dari pada dibangunnya RDM.
Semoga tutorial ini bermanfaat, tidak hanya untuk saya pribadi, melainkan untuk Anda dan orang-orang yang Anda cintai juga.
Akhir kata, selamat merayakan Hari Ulang Tahun Kemerdekaan Republik Indonesia yang ke-76 Tahun. Semoga Indonesia menjadi negeri yang aman sentosa, makmur dan negeri yang penuh dengan rahmat dari Tuhan YME. Aamiin.
Merdeka!.
Sumber
Limit file upload in Nginx, tersedia daring di https://docs.rackspace.com/support/how-to/limit-file-upload-size-in-nginx/
Increase PHP script excution time with Nginx, tersedia daring di https://easyengine.io/tutorials/php/increase-script-execution-time/
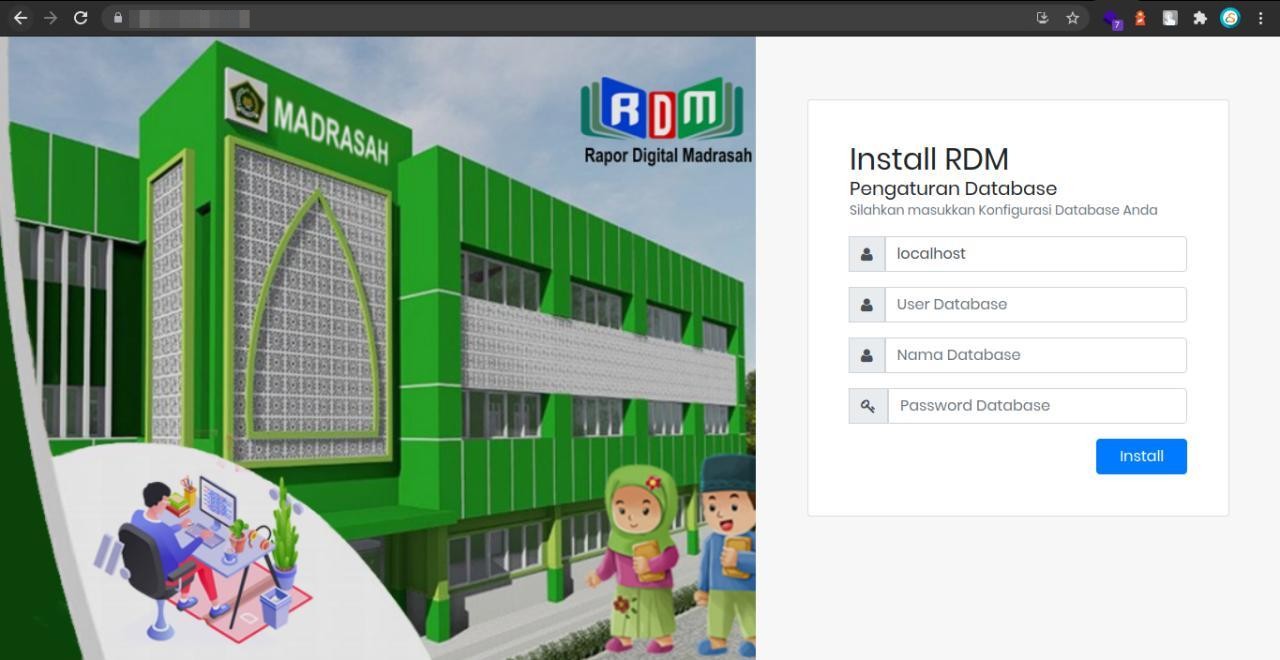



saya gagal pas masukan nsm sama tokennya
BalasHapusdi error.log ngga muncul
tapi di console inspect element gagal di /login/doregister
Halo Dimas Malik. Mohon maaf baru bisa merespon.
BalasHapusUntuk kendala terkait dengan NSM dan token, bisa menghubungi temen-temam pengembang RDM, ya.
Kemungkinan gagalnya ada pada nsm atau tokennya itu sendiri.
kalau di ubuntu biasa (bukan server) apakah bisa?
BalasHapusTentu bisa dong. Langkah-langkahanya sama dengan tutorial di atas. Hanya saja, mungkin Anda harus skip bagian Let's Encrypt jika Anda memasang RDM di mesin lokal Anda (laptop).
HapusDemikian.
Rdm dipasang lewat aapanel adakah tutorialnya
BalasHapus